RAK Industrial LoRaWAN Micro Gateway
Registration and Configuration
If you have not done so already you will need to register your Base Station through your Developer or RAN Provider account using the steps below.
This page shows examples from a RAK7258 model Base Station running WisGateOS v1.2.2.
Note
RAK Base Station firmware can be found at downloads.rakwireless.com
Prerequisite Registration Information
The Serial Number ('SN'), and 'MAC' values can be found on the label located on the back of the Base Station.
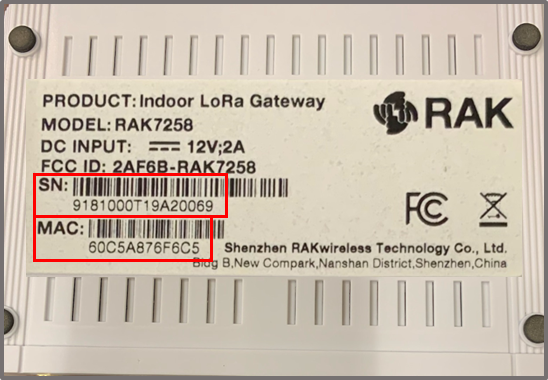
Note
To obtain the Manufacturer (Base Station) EUI from the listed 'MAC' value do the following:
| Step | Instruction | Example |
|---|---|---|
| 1. | Note the listed 'MAC' value. | 60C5A876F6C5 |
| 2. | Insert characters 'FFFE' in-between the 6th and 7th characters from the left. | 60C5A8 FFFE 76F6C5 |
| 3. | Ensure there are no spaces and verify your final value has a length of 16 characters. | 60C5A8FFFE76F6C5 |
Registration on the SenRa network
Once the Manufacturer (Base Station) EUI and Base Station SN have been acquired, return to the SenRa Portal and complete Registration.
Note
Users with a free Developer Account can find supplemental information using the following link: Generic Developer Gateway Registration Users registered as RAN Providers can find supplemental information using the following link: Generic RAN Provider Gateway Registration
- Using any user account type with access to Base Station registration capabilities; when asked to Select Base Station Type during registration on the SenRa Portal, choose the
Semtech Basic Stationoption from the drop down menu.
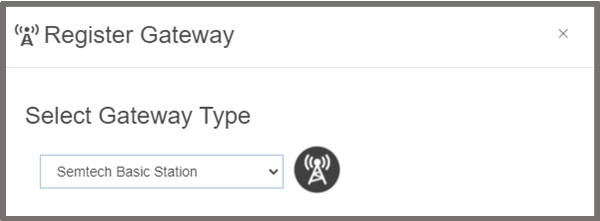
- Enter the unique SN and Manufacturer EUI as required.
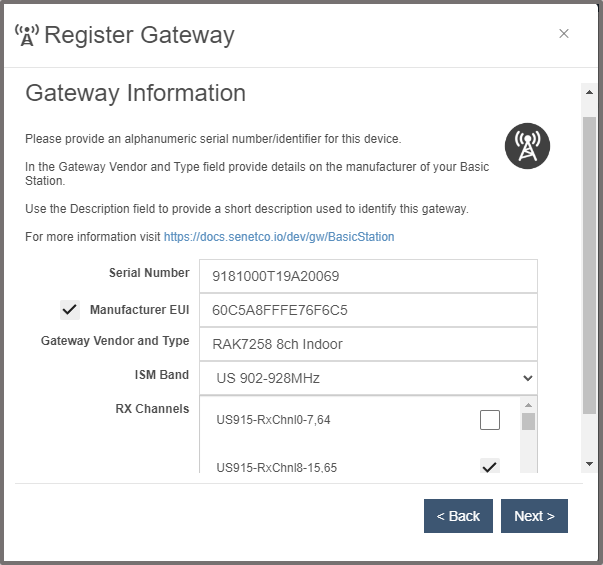
- Complete the registration process by filling in the remaining fields.
Note
The RAK7258 supports a maximum of 8 channels at any given time. During registration you will have a chance to select which sub-band of 8 RX Channels the Base Station should operate on to start. Tip: After registration is complete, you can use the SenRa Portal to reconfigure the RX Channel sub-band without the need to login to the RAK Configuration web interface (make sure to power cycle the Base Station after making any changes).
RAK Access Web UI Initial Access Instructions
The Base Station is configured by default to operate as a DHCP client and as a WiFi Access Point (AP).
Note
For more information, please refer to the RAK7258 Quick Start Guide
WiFi AP Initial Access Instructions
- Ensure the antenna that shipped with the Base Station is installed.
- Power on Base Station using the included DC adapter.
- Using the access information below, access the Base Station in a web browser.
| Interface | Default Static IP | Default Username | Default Password |
|---|---|---|---|
| Wireless (WiFi) | 192.168.230.1 | root | root |
After logging in, as a security precaution it's strongly recommended to change the Access Web UI default password and enable encryption to secure the WiFi AP.
Configuring LoRaWAN Packet Forwarder as a Semtech Basic Station
- Verify the Base Station has a valid network backhaul and the Registration process is completed in the SenRa Portal.
- Return to the RAK Access Web UI to configure the Base Station packet forwarding software.
- To configure the Semtech Basic Station packet forwarding software, navigate to:
LoRa Network > Network Settings. - Select
Basic Stationfrom the Mode drop down menu and click Switch Mode.
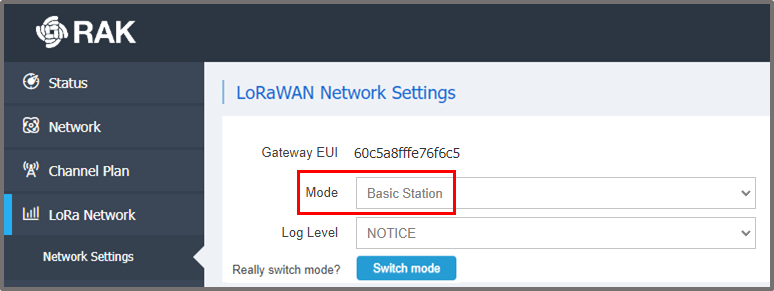
SenRa LNS URI
The SenRa LNS protocol can be configured in two different ways: 1. Secured (Recommended) 2. Unsecured (Debugging and development purposes)
Note
Additional information regarding Basic Station can be found at the following link: Generic Semtech Basic Station
Secured LNS URI (Recommended)
- A new tab will appear under
LoRa Basic Station Configuration - Select
LNS Serverfrom the Server radio button list. - Enter
collector.senraco.ioas the URI value. - Enter
6042as the Port value. - Select
TLS Server Authenticationfrom the Authentication Mode drop-down menu. - A copy of the SenRa Server Certificate (tc.trust) can be downloaded directly from: SenRa TLS Server Certificate
- Extract the contents from the Certificate, or copy the value below, into the trust entry box.
| Source file | PEM formatted contents | |
|---|---|---|
| SenRa tc.trust | |
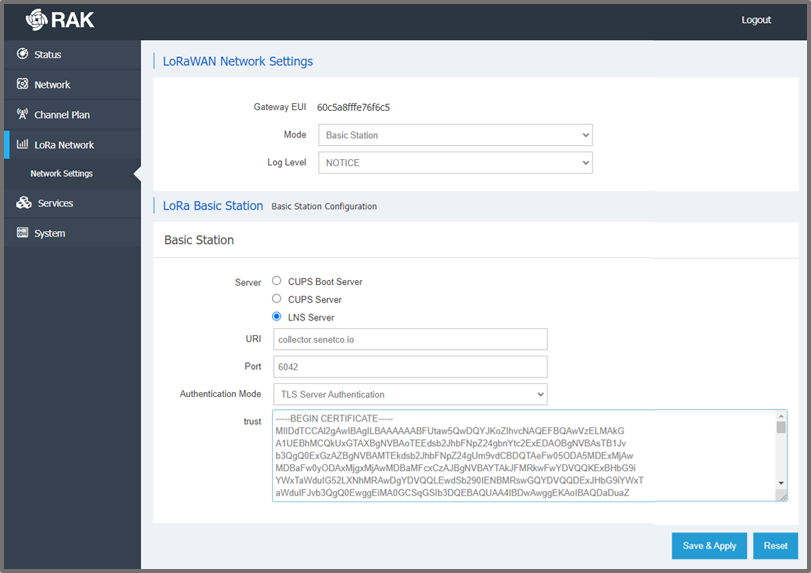
- Click the
Save & Applybutton. - Click the Perform reboot link under the
System > Rebootmenu.
Unsecured LNS URI
- A new tab will appear under
LoRa Basic Station Configuration - Select
LNS Serverfrom the Server radio button list. - Enter
collector.senraco.ioas the URI value. - Enter
6040as the Port value. - Select Authentication Mode from the
No Authenticationdrop-down menu. - Click the
Save & Applybutton. - Click the Perform reboot link under the
System > Rebootmenu.
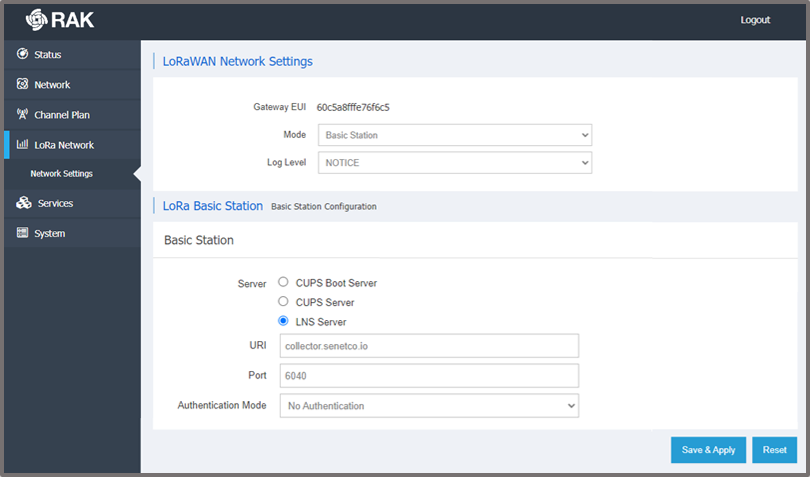
Verifying Connection to the SenRa Network
Upon successful completion, the Base Station status will update to Registered - Active when viewed within the SenRa Portal, and the status indicator light will turn green.
