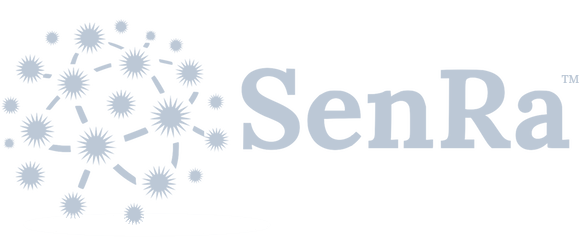Base Station FAQ
Frequently Asked Questions about Base Stations and Base Station software.
Base Station
How do I register a Base Station?
Please see the Base Station Registration page.
Where is the serial number for a MultiTech Conduit?
The Serial is printed on the upper left side of the label found on the bottom of the Conduit. The serial number can also be retrieved using the Conduit's CLI.
Issue the following command from the Conduit's console:
root@00-11-22-33-44-55-66-77:~# mts-io-sysfs show device-id
12345678
What firewall ports do I need to open for my Base Station?
Below are tables of ports used by the Base Station to communicate with the SenRa Network, depending on which packet forwarding software is configured.
SenRa Packet Forwarder
| FQDN | Port | Protocol | Direction | Usage |
|---|---|---|---|---|
| reg.senraco.io | 443 | HTTPS | Outbound | Base Station Registation |
| nwk.senraco.io | 8443 | HTTPS | Outbound | LoRa Messages |
| sshserver.senraco.io | 22 | SSH | Outbound | Secure Remote Management (OBM) |
| connect.senraco.io/8.8.8.8 | ICMP | Outbound | Network Administration | |
| docs.senraco.io | 80/443 | HTTP/HTTPS | Outbound | Firmware Upgrades |
| NTP (Time Synch) | 123 | NTP | Outbound | Time Synchronization |
| DNS | 53 | DNS | Outbound | Domain Resolution |
Semtech Basic Station Packet Forwarder
Semtech BS will only use port 6042 or 6040, depending on the authentication mode configured.
| FQDN | Port | Protocol | Direction | Usage |
|---|---|---|---|---|
| collector.senraco.io | 6042 | TCP | Inbound/Outbound | TLS Secured LoRa Messages |
| collector.senraco.io | 6040 | UDP | Inbound/Outbound | Unsecured LoRa Messages |
| NTP (Time Synch) | 123 | NTP | Outbound | Time Synchronization |
| DNS | 53 | DNS | Outbound | Domain Resolution |
Semtech Packet Forwarder
| FQDN | Port | Protocol | Direction | Usage |
|---|---|---|---|---|
| collector.senraco.io | 1700 | UDP | Inbound/Outbound | LoRa Messages |
| NTP (Time Synch) | 123 | NTP | Outbound | Time Synchronization |
| DNS | 53 | DNS | Outbound | Domain Resolution |
How do I stop or start the SenRa Packet Forwarder?
Stop the SenRa Packet Forwarder
- Connect to the Base Station through a local console session (or through SSH)
-
From the home directory, execute the following command to stop the SenRa Packet Forwarder
./lgwNetwork.sh stopIf
lgwNetwork.shdoes not exist, the Base Station is running an older version of software. From the home directory, execute the following command instead./senraNetwork.sh stopThis will stop all running SenRa processes and allow for an additional packet forwarder application to run without contention.
Start the SenRa Packet Forwarder
- Connect to the Base Station through a local console session (or through SSH)
-
From the home directory, execute the following command to start the SenRa Packet Forwarder
./lgwNetwork.sh startIf
lgwNetwork.shdoes not exist, the Base Station is running an older version of software. From the home directory, execute the following command instead./senraNetwork.sh start
How do I uninstall the SenRa Packet Forwarder?
Uninstall SenRa Packet Forwarder
- Connect to the Base Station through a local console session (or through SSH)
-
Navigate to the following directory
cd /opt/bstn/bin -
Execute the following command to uninstall the SenRa Packet Forwarder
./uninstall.sh
I updated my Base Station Operating System and I can no longer connect to the SenRa Network
On some platforms when the Base Station operating system is updated, the update will factory reset the Base Station which will remove the SenRa Base Station Software. To re-install the SenRa Network Software please follow these steps.
- Delete your Base Station from the dashboard. See Dashboard for help deleting a Base Station.
- Register your Base Station. This will initiate the process to re-register the Base Station on the SenRa Network. In the "Installation Notes" section please indicate you have updated your OS and need to re-install the SenRa Base Station Software.
- Install the SenRa Base Station Software
Installation FAQ
What do I do if my install fails?
If your installation fails there are a few common things to check.
Date and Time
One of the most common issues is the system date and time is not correct. Because of this our installer cannot properly verify the certificate used to download the software.
Check the Date by issuing "date". The date returned should be today's current date and time.
If NTP is running (if not running skip to Manual time sync):
root@mtcdt:~# ps -eadf |grep -i ntp
root 430 1 0 Sep07 ? 04:00:18 /usr/sbin/ntpd -p /var/run/ntp.pid -g
root 19051 19008 0 12:25 pts/0 00:00:00 grep -i ntp
root@mtcdt:~#
Stop the NTP process:
/etc/init.d/ntpd stop
Manually sync the time:
root@mtcdt:~# ntpdate pool.ntp.org
27 May 16:21:11 ntpdate[7278]: step time server 64.113.44.54 offset -461.417724 sec
Verify Date/Time is correct:
root@mtcdt:~# date
Tues Oct 27 16:28:34 UTC 2020
root@mtcdt:~#
Start NTP:
root@mtcdt:~# /etc/init.d/ntpd start
Verify NTP is running:
root@mtcdt:~# ps -eadf |grep -i ntp
root 430 1 0 Sep07 ? 04:00:18 /usr/sbin/ntpd -p /var/run/ntp.pid -g
root 19051 19008 0 12:25 pts/0 00:00:00 grep -i ntp
root@mtcdt:~#
Privileged access
Some platforms may require you to have root access to run the installer. If your install fails the installer may indicate this in its error message.
To gain root access issue the following command, then re-try the installer
sudo su